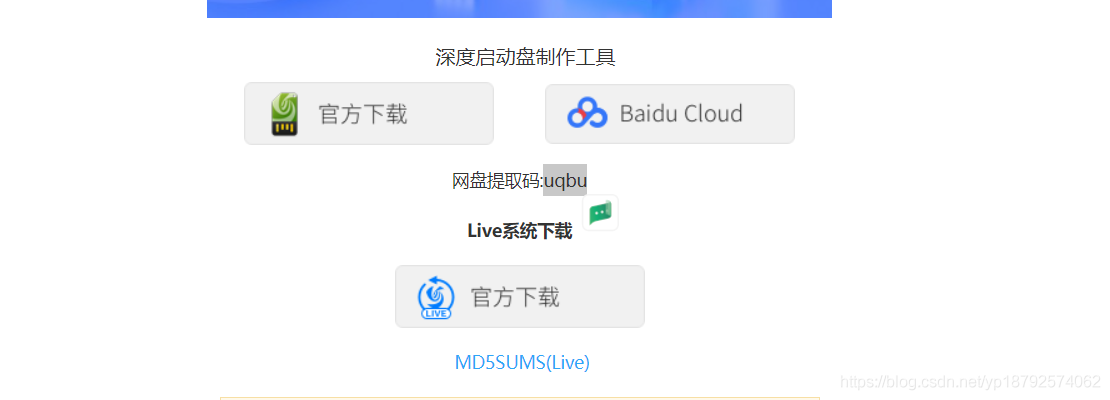一、准备工作
1、下载 Linux 系统
我下载的是 deepin
2、下载 U 盘启动制作工具
deepin 的官网上就有提供相应的工具在最下面有提供下载地址
3、运行 U 盘启动制作工具
准备一个 U 盘,最好在 8 GB 以上空间,然后运行下载好的 U 盘启动制作工具,制作 U 盘启动盘
4、在 Windows 上分配磁盘空间
进入到磁盘管理,在最后一个磁盘上面压缩卷,生成一段新的磁盘空间,因为我这里只有 C 盘,所以直接就在 C 盘上压缩了 100 GB 的空间
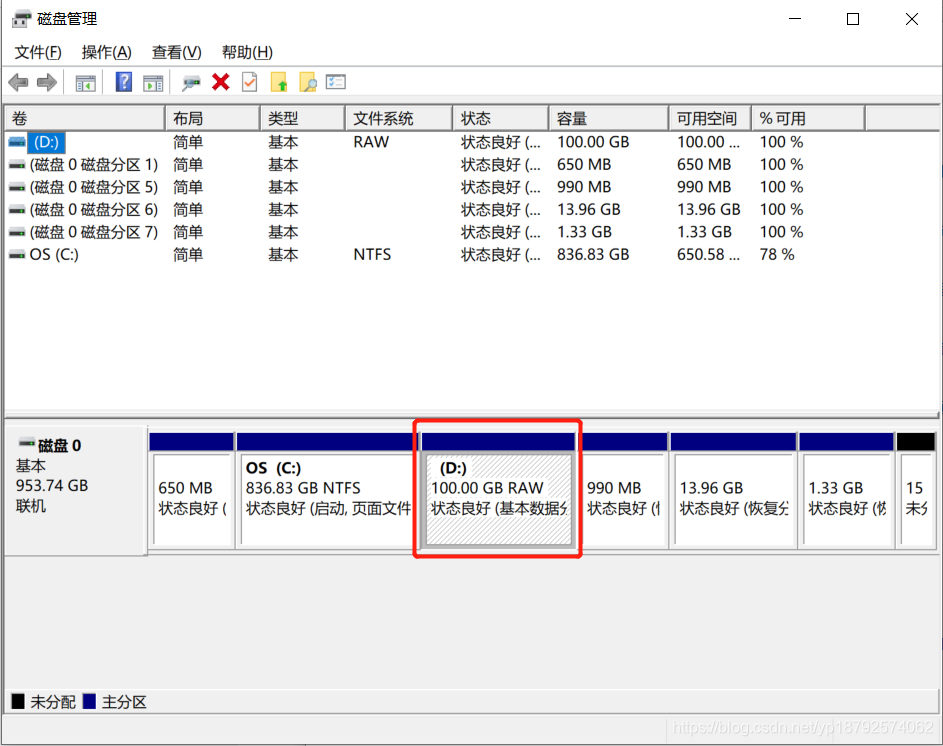
5、重启电脑,安装 Linux 系统
在开机的时候,进入 U 盘启动,一般是 F2 或者 F12,不同型号的电脑可能不一样,具体的可以百度一下,然后从 U 盘启动,开始安装
理想情况下,按照上面这个流程安装基本也就没有问题了,但是往往在安装过程中会遇到各种各样的问题,我把我遇到的问题,也记录在下面
问题1:进入 U 盘启动界面,但是程序实际上却不能从 U 盘启动
进入 BIOS 设置,关闭 Secure Boot 选项
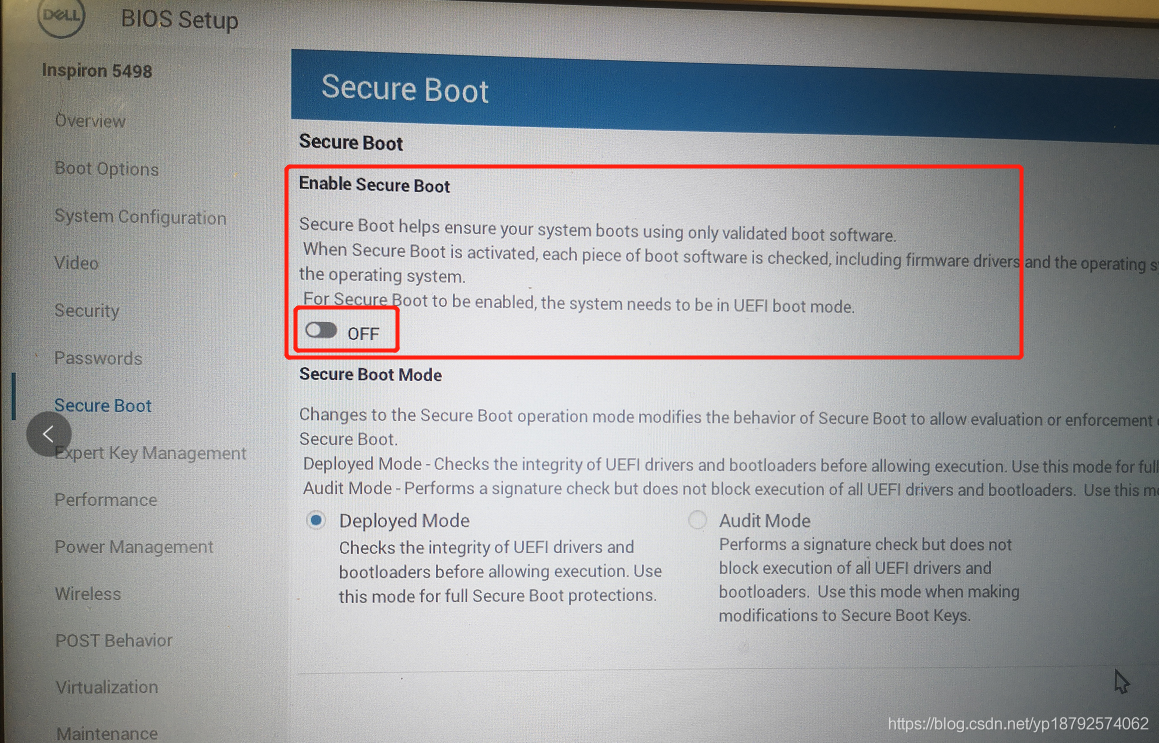
问题2:成功进入到 U 盘启动画面,然后装系统的时候找不到可用磁盘
进入 BIOS 设置,更改 SATA Operation 为 AHCI
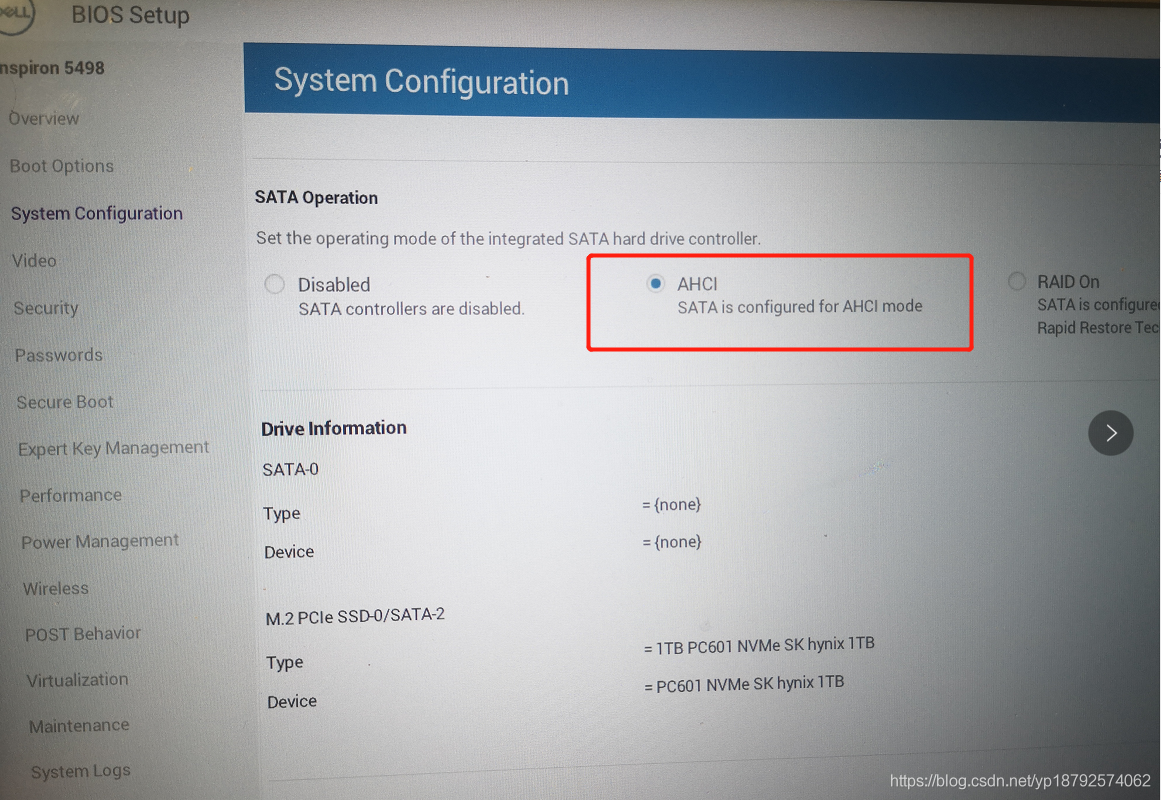
问题3:关闭 seci boot 后,无法正常启动 Windows,出现 BitLocker 相关之类的
进入设置,搜索设备加密,然后点击关闭
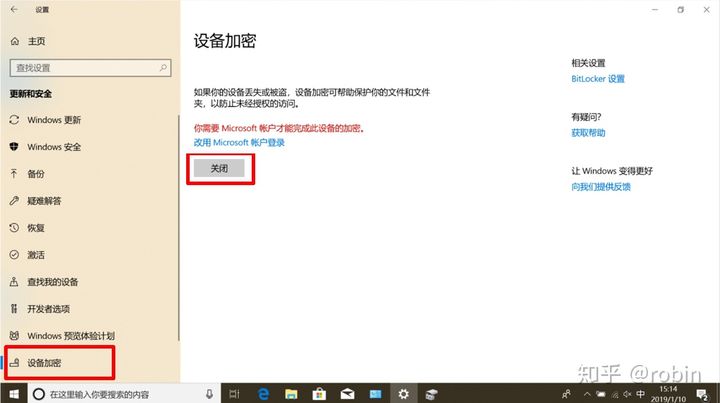
二、成功进入到 linux
首先进入控制台,输入 sudo apt update 先更新一波
1、下载输入法
apt-cache search sougou | grep ^c
sudo apt install com.sougou.sogoupinyin
2、安装 oh-my-zsh
3、打开应用商店下载想要的应用
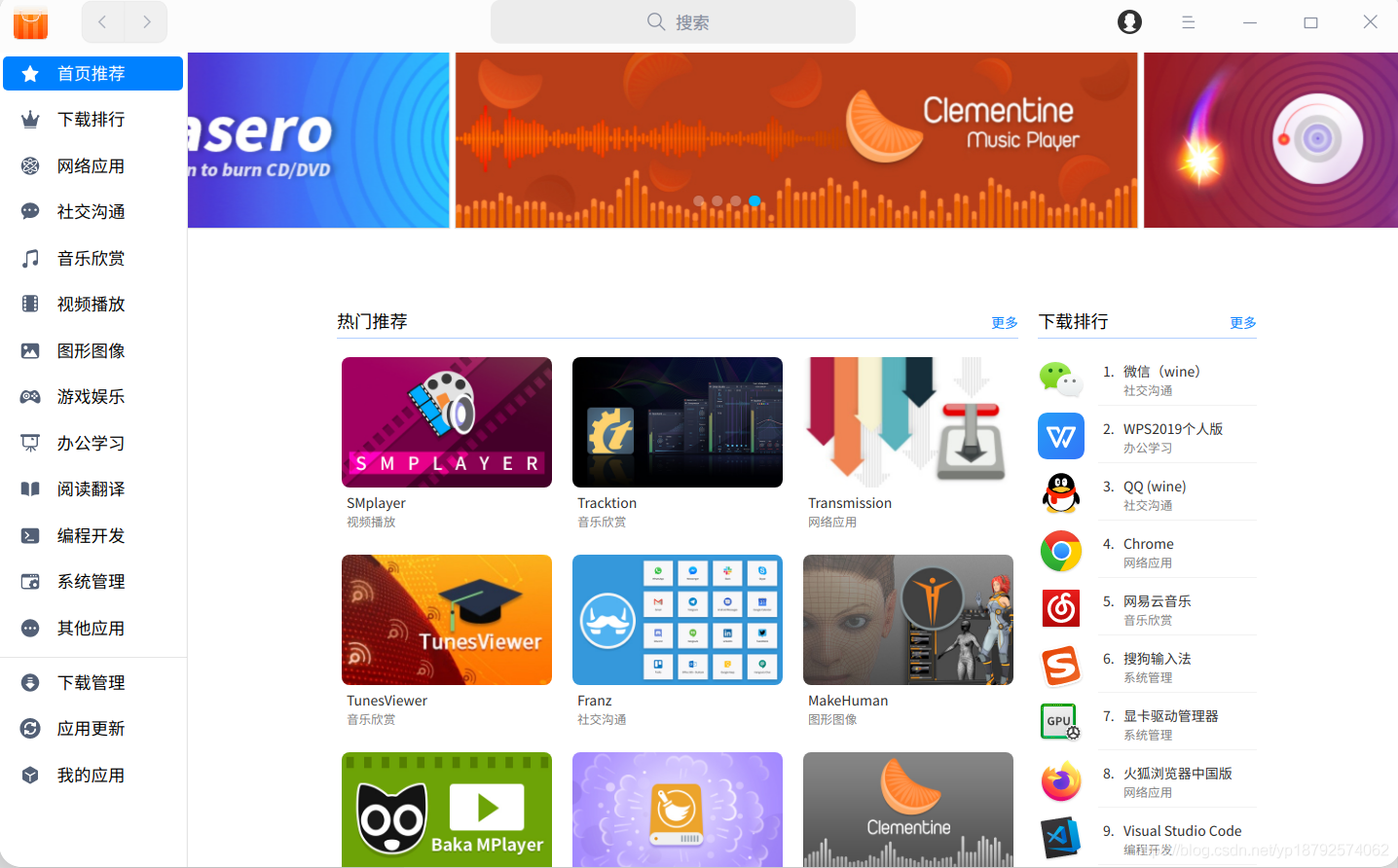
本文摘自 :https://blog.51cto.com/u